液晶一体型パソコンで中華液タブ(UGEE 1910B)が使えるようになるまで(Win10)
こんにちは。3ヵ月ほど前に液晶タブレット(UGEE 1910B)を購入しました。
今まで板タブを使っていたため、憧れの液タブですが、私の使っているパソコンは液晶一体型パソコンのため、映像出力端子がありません。(dynabook D61 Win10)
液タブを液晶一体型パソコンで使っている人の情報を探したのですが、Wacomの液タブで使っている人の情報しか見つからなかったため
中華液タブが使えるか分からず少し賭けで買ってみたのですが、無事液タブとして使えたので設定等、同じような環境の方に向けて役立てば良いと思い書いていきます。
UGEEが使えるようになるまで
用意するもの
①UGEE本体
(アマゾンではUGEEでもいろいろ出品されていますが、私は19インチ↓とまったく同じものを購入しました。)

【正規品&日本語説明書付属&一年間保証】UGEE 1910B 液晶ペンタブレット 19インチ液タブ プロ向けペンタブ PSE認証取得 windowsとMac対応
- 出版社/メーカー: UGEE
- メディア: エレクトロニクス
- この商品を含むブログを見る
②USB端子をVGA出力に変換するケーブル

Patech USB3.0 to VGA変換アダプター ビデオグラフィックカード1080pサーポート Windows 8.1/8/7/XP対応
- 出版社/メーカー: Patech
- メディア: エレクトロニクス
- この商品を含むブログを見る
③3穴式コンセントを2穴式コンセントに変換するアダプタ

サンワサプライ 3Pプラグを2Pに変換用アダプタ トラッキング火災予防付きTAP-AD3LT
- 出版社/メーカー: サンワサプライ
- 発売日: 2003/02/01
- メディア: Personal Computers
- 購入: 3人 クリック: 18回
- この商品を含むブログ (1件) を見る
絶対に必要なのは上記の3つです。
私はそれに加えて紙っぽい書き心地になる液晶保護フィルムを購入して貼り付けました。
メディアカバーマーケット UGEE UG-1910B 機種用 【ペーパーライク 反射防止 指紋防止 ペンタブレット用 液晶保護フィルム】
設定方法
①UGEE本体の高さ調整を行います。
設定方法はアナログ方式で、本体裏のネジをゆるめ、最適な高さに調節してから、ネジをとめます。思ってるより高め(ななめ)に設定すると良い感じです。
普段ネジを扱わないのでめっちゃ時間かかりました…( ´∀` )
②電源ケーブルを3穴→2穴にする。
電源ケーブルが中国仕様で3穴になっているため、2穴式に変換するアダプターを取り付けます。

↑3穴を…

↑日本でも使えるように変換アダプタをつけます。
③USBtoVGAケーブルをつなぐ。
UGEE本体の端子にはHDMIが備わっていないため、USB端子をVGA出力に変換するケーブルをつなぎます。
(はじめ、アマゾンのUGEEのレビューページにはHDMI端子があるようなレビューがあったため、HDMI出力ケーブルを購入してしまいました……💦)

↑変換ケーブルをつけたところです。
④他のペンタブ、液タブを使っていた方はそのドライバを削除する。
私は液タブを購入する前はWacomの板タブを使っていたため、Wacomのドライバをアンインストールしました。
ここで必ず忘れてはいけないのが、アンインストール後に再起動をすることです!
私は、次のUGEE用ドライバインストールがずっと上手くいかなかったのですが、大体はこれが原因でした。めんどくさがると後で余計めんどくさいことになります……。
⑤UGEE用ドライバをインストールする。
公式サイトから対応するドライバをインストールします。
基本一番上のものが最新ですが、テストバージョンも配布されていますので、安定を求める方はそれより下のファイル名をクリックしてダウンロードしてください。
ここでもインストール後に再起動を忘れずに!
⑥用意したケーブルを本体とパソコンに取り付ける 。

↑左からペン認識用USBケーブル、電源ケーブル(②で2穴にしたもの)、VGA出力ケーブル(これにUSBtoVGA変換ケーブルをつなぎます)

↑こんな感じでパソコンにつなぎます。
黒いケーブルはすべて液タブ用のものになります。
繋ぎ終われば、自動的にUSBtoVGAケーブルのドライバがインストールされます。
あとは、パソコン本体のディスプレイ設定を行い、画面の複製を行います。
これでパソコン、UGEEには同じ画面が表示されているはずです。
⑦UGEE本体のモニタ設定を行う。
UGEE本体についているボタン、MENUを押してパソコンとUGEEのモニターの色味が近づくように設定を行います。
⑧キャリブレーションを行う。
ドライバのインストールが正しく行われていれば、タスクトレイにUGEEペンタブのアイコンが表示されているはずです。
そのアイコンをクリックして、UGEEドライバの設定を行います。
設定タブからキャリブレーションをクリックして9ポイントキャリブレーションを選択。
ペンで表示された場所をタッチしていきます。
これで、ペン先とUGEEモニタとのずれが無くなります。
(私の環境ではなぜか、パソコンをシャットダウンする度にキャリブレーションが初期設定になっているため、絵を描く前には必ず行っています。)
ちなみにSupports Digital lnkはいまいちチェックを入れた時と外した時の差が分からないのですが、DMMのブラウザゲー(艦これ、とうらぶ等)を行う際にチェックが入っているとクリックできないようです笑なぜ?
そのため私はチェックを外しています。
以上で設定は終わりです!やった!
一番大変なのはドライバの削除とインストールでした、何回も再起動繰り返してやっとこさできました……。再起動ほんと大事!
ーーーーーーーーーーーーーーーーーーー
以下からはUGEE液タブ個人的な感想です。
私が UGEEを購入した理由、それは安かったからです!(笑)
中華液タブで有名なのはHUIONだと思いますが、やっぱり値段で決めちゃいました……。
実際UGEEの液タブを4ヵ月ほど使ってきて感じたメリットデメリットをあげてみます。私はいままで6年間ワコムの板タブを使ってきました。
液タブのメリット
- 線画が圧倒的に描きやすい
- 色塗りがやりやすい
- 絵を描くスピードがあがった
液タブのデメリット
- (私の環境では)配線がごちゃごちゃする
- 思ってるより場所をとる
- 色味がやっぱり違う
メリットについて。
やはり手元を見ながら絵を描けるので線画がやりやすいです。
狙った所に線がひけるし、線を狙った場所で止めるも思いのままって感じです。
筆圧機能もちゃんと機能してますし、色塗りでも色混ぜやぼかしがだいぶやりやすくなりました。手の感覚?筆圧がよりダイレクトに伝わる(気がする)のがいいのかな?線画を描くスピードは圧倒的にあがりました。
遅延もほぼというか全くというほどありません。
SAIもSAI2もクリップスタジオも問題なく使えましたよ!
デメリットについて。
私の環境では配線がめちゃくちゃごちゃごちゃします!
上記のUGEE配線以外にも左手用デバイスとしてPCでも認識できる電卓を使用しているため(テンキーショートカットを設定すると数字を押すだけで戻るやり直し等行えます)、そのケーブル、音楽を聞きながら作業するときは優先ヘッドホンをつなぐのでもう大変です。
ここにスマホの充電を行うときもあるので絡まりますww
以下に電卓をつないだときの画像をあげます。

写真ではちょっと伝わりづらくなりましたがこのケーブル達が地味に汚くて嫌なんです……。
思ってるより場所をとるのは、事前情報で知っていたのですが、それでも場所をとって驚きでした。
液タブのサイズは大きいほうが描きやすいということはその分場所をとるんです。
測った所、19インチのUGEE本体の横幅が45cm、UGEEも含めた快適な作業スペースは横幅90cmでした。
色味が違うという点ですが、下の画像をご覧ください。
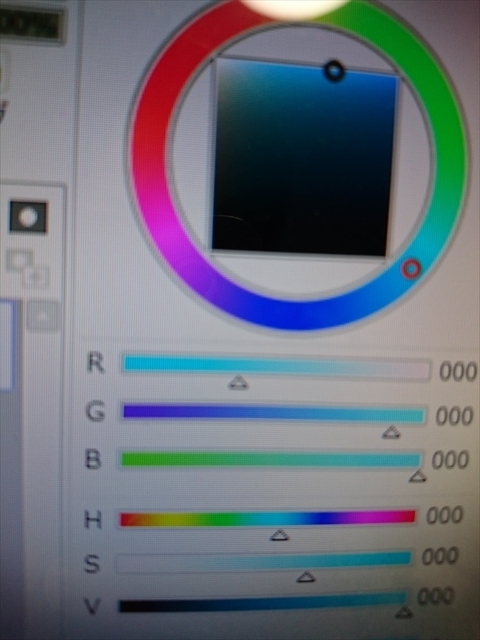

実物をみてもらわないと分かりにくいと思うのですが、
上の画像がパソコンのモニタの画像
下の画像がUGEEのモニタ画像です。
UGEEモニタの解像度は1440*900のためやはりパソコンのモニタとくらべると、画面が荒いんです。カラーサークルの別の色への切り替わりがなめらかじゃない感じがしませんか?
また、どれだけモニタの色味をパソコンのディスプレイと同じようにしても、差があります。
色塗り(特に色選び)をするときはパソコンのモニタで確認しつつ行ったほうがよいと思います。
ただ、うまく調節すれば、色にそこまでこだわらない人なら気にならないと思います。
私は色塗りにこだわりたいほうなので、余計目につくのかもしれません……。
以上です!また思い出したら追加します。
お役に立てれば幸いです(*'▽')
2018/5/12 追記
画面表示方法が拡張の場合でも、イラストソフトの機能を用いて
パソコン等のモニターで色味を確認しつつお絵かきできる方法を考えました。
動画上にあるモニターがパソコンモニターで、下にあるモニターが液タブです。
イラストソフトの順番はPhotoshop→ClipStudio→SAI2です。
SAIでは同様のことを試しましたが、うまくいきませんでした…。
※音量少し大きめです
2019/12/24追記
突然座標がずれる場合
たまに、パソコンの起動後や、お絵かき途中でもペンの座標が大きくずれることがあります。その場合ドライバーを再インストールしてみてください。
再起動がかかるので、必ずデータは保存してください!
再インストールするドライバですが、私の環境では
TEST Driver 2018(Standard(20180503))のみ正常に使えました!
同じことで困っている方がいらっしゃれば試してみてください。
原因は不明ですが、スマホをusbで接続したり、何らかのusb機器を新しくつないだ時に起こりがちです……。